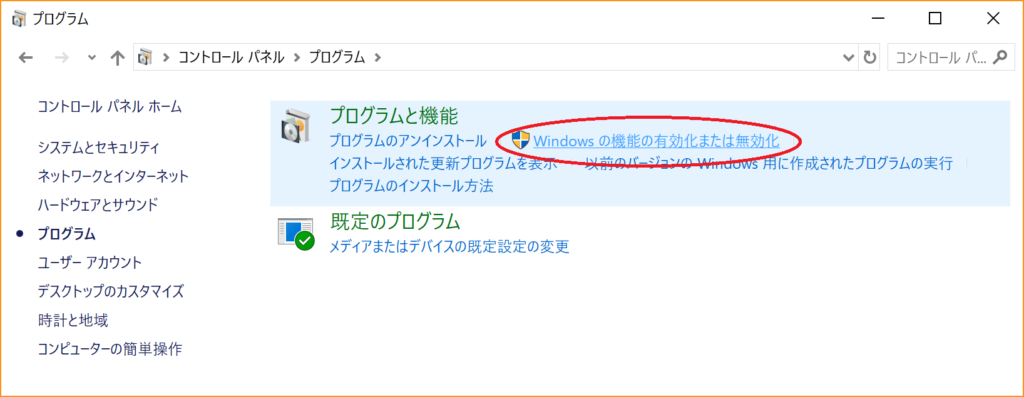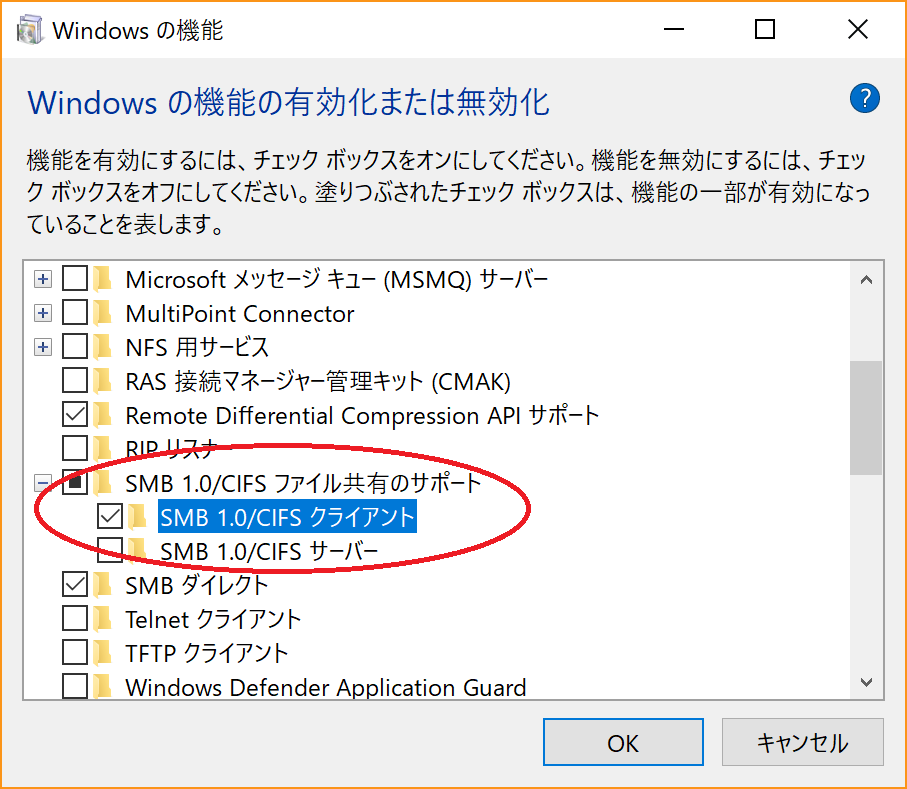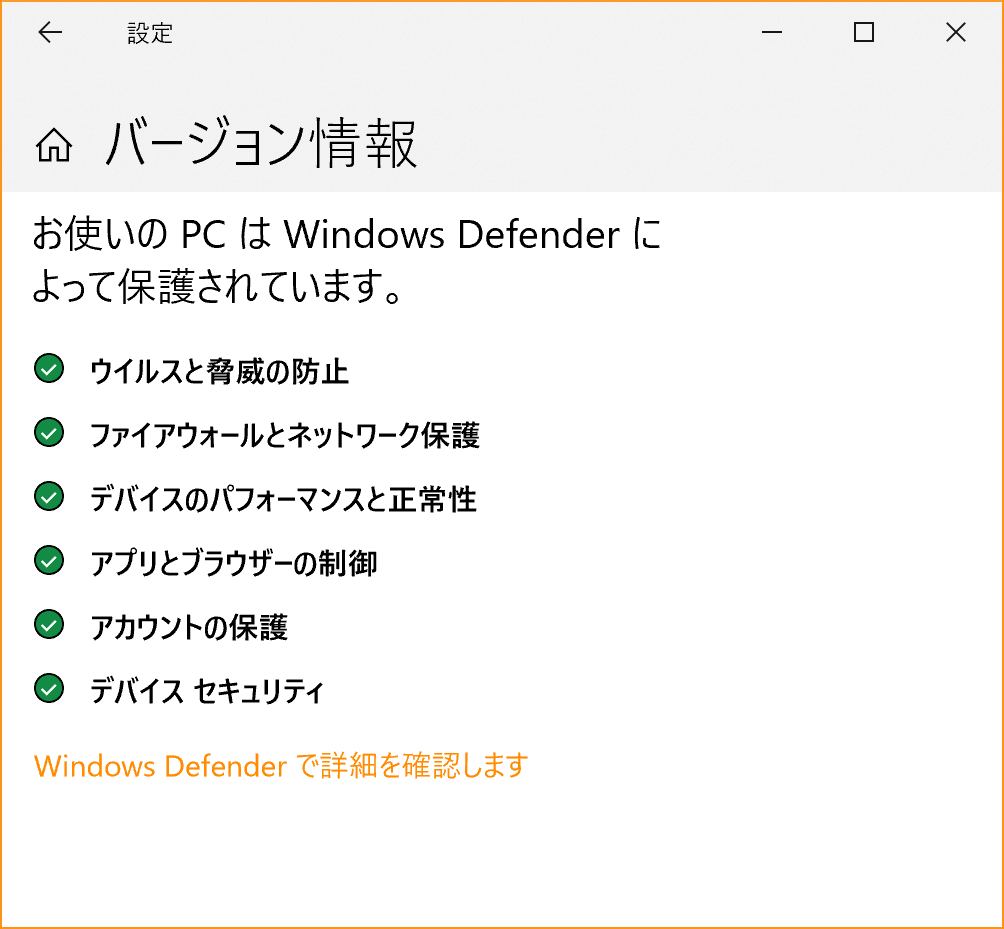かねてより告知されていましたとおり、2020年1月14日にWindows7の公式サポート期間が終了しました。そこでこれを機に、少し遅くなりましたがWindows7で動作していた事務所のPCをすべてWindows10にアップグレードすることにしました。
公表されているWindows10への無償アップグレード期間は既に終了しています。とはいえ、もしアップグレード作業中にライセンスキーが必要になっても作業の途中でライセンス購入を要求してくるだろうと考え、とりあえずWindows10のメディア作成ツールを実行しました。
するとどうでしょう。実際にはいくつかの選択肢を選択しただけであっさりとWindows10へアップグレードできました。これは予想外でしたが、きっと知らないうちに条件を満たしていたのでしょう。とにかくこれといって特徴のない市販PCですし、今も理由についてはよく分かりません。
本稿掲載日時点でも、私が利用したWindows10メディア作成ツールと同じものをMicrosoft公式ホームページからダウンロードできました。Microsoftが一般公開しているツールなので間違いはないでしょうが、ご利用は自己責任でお願いします。