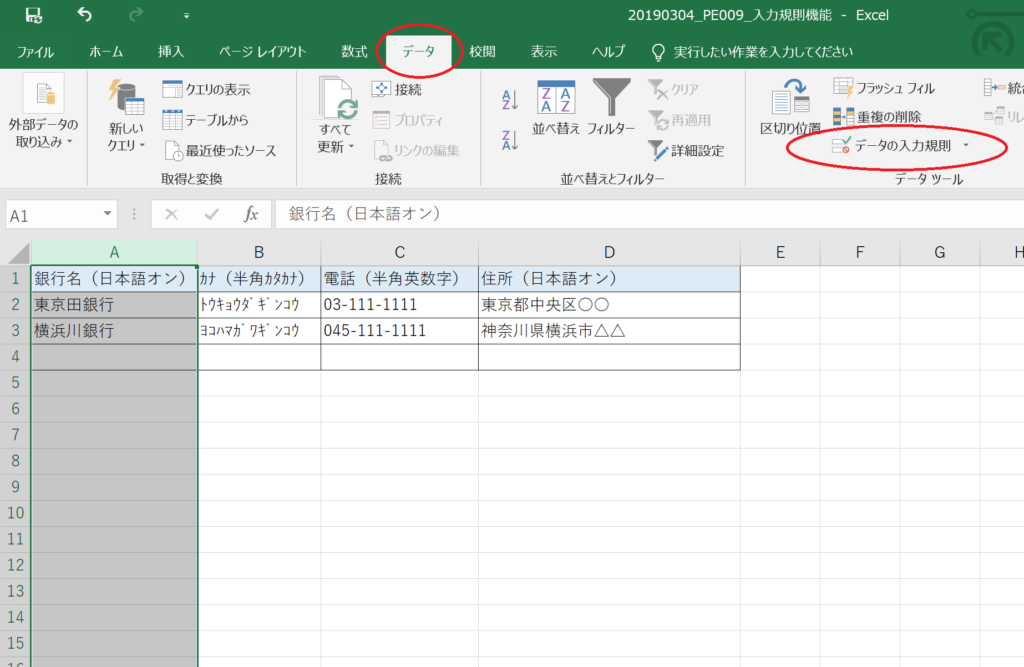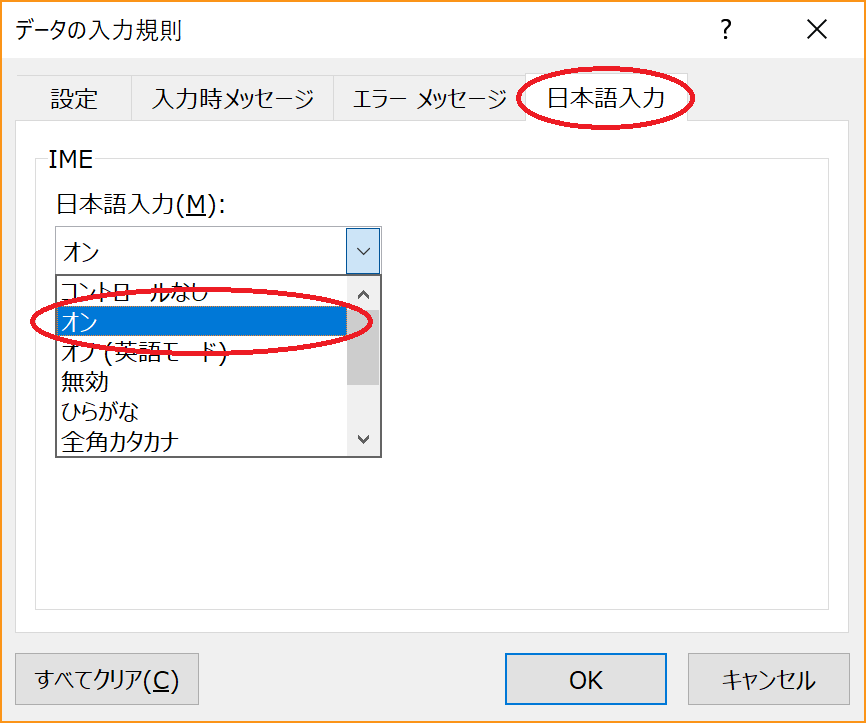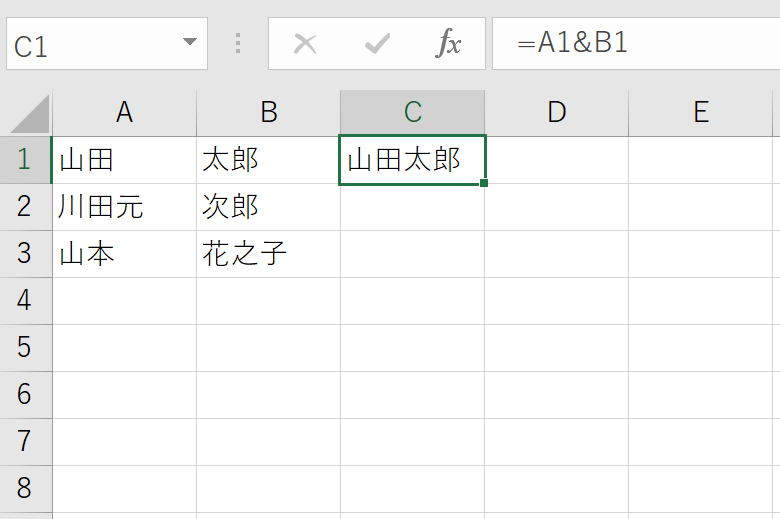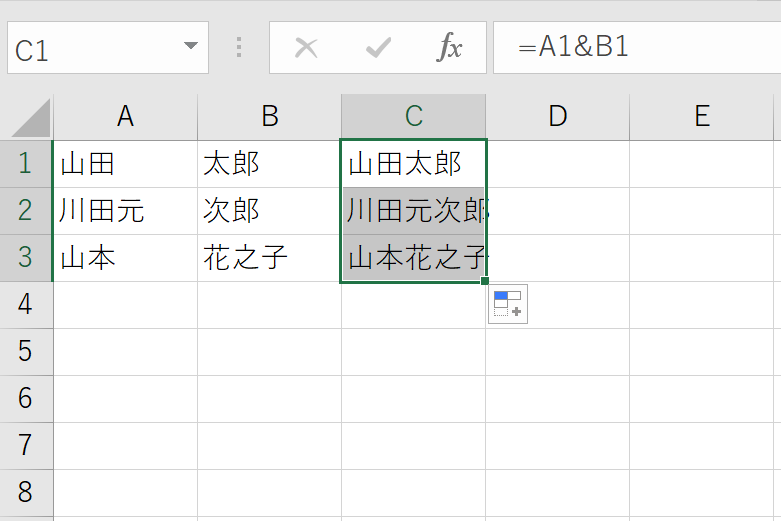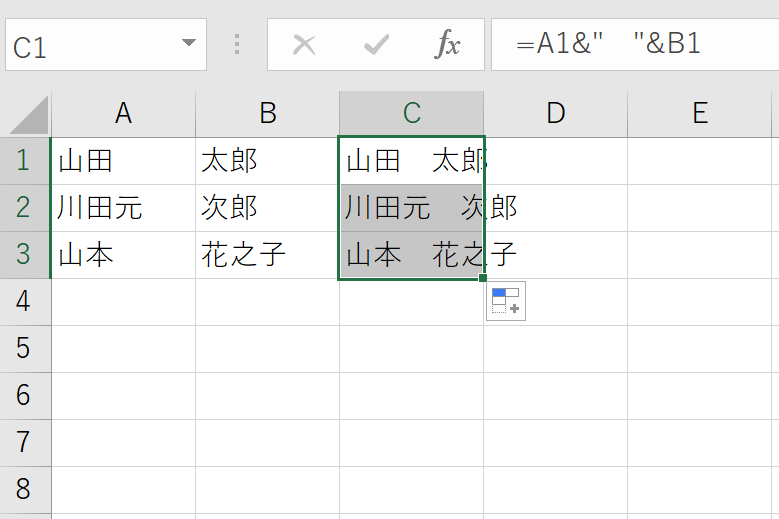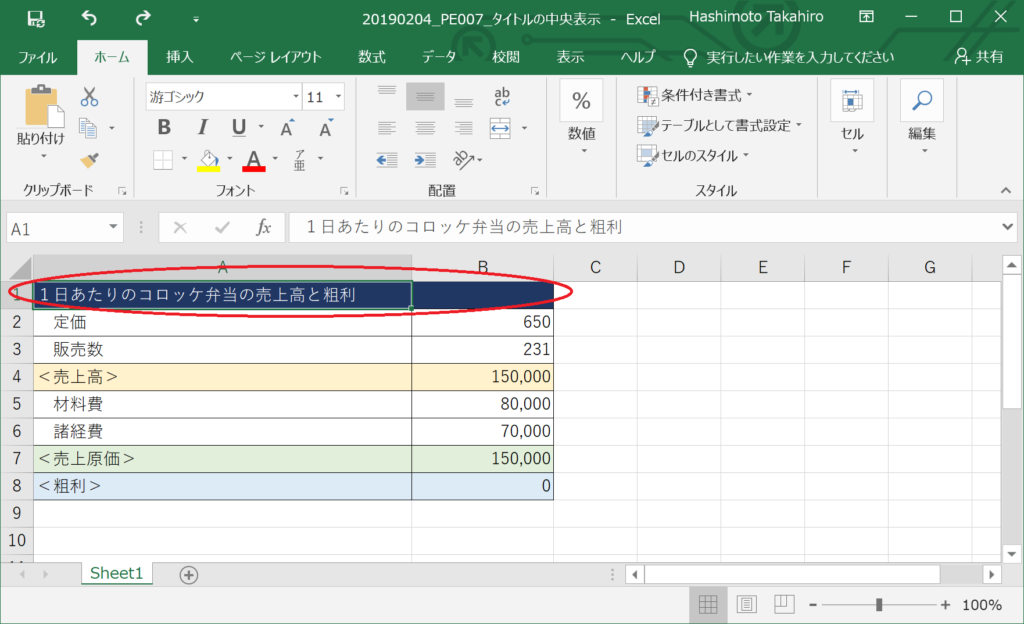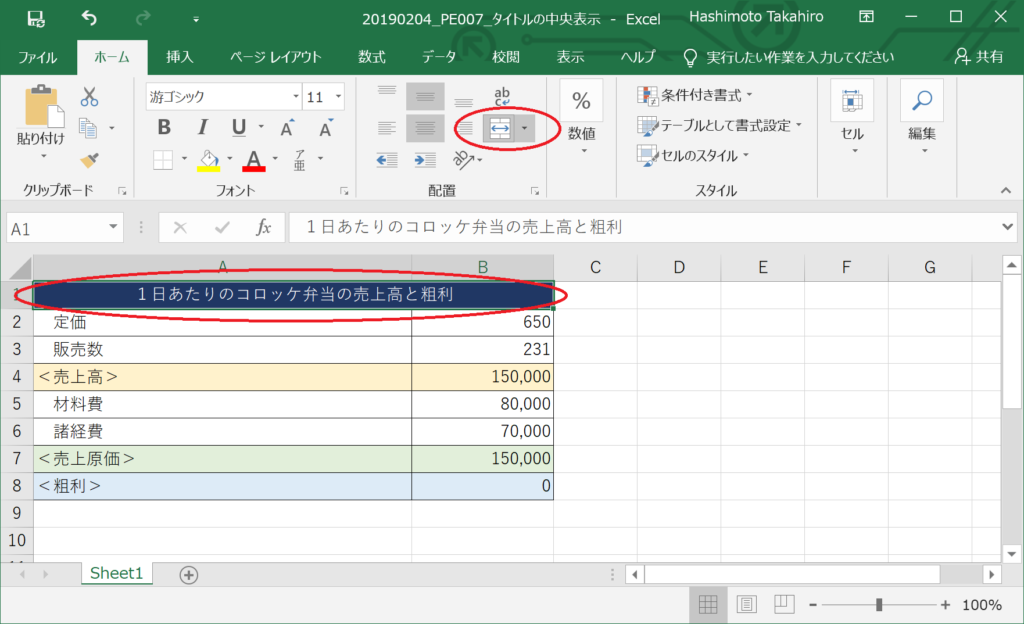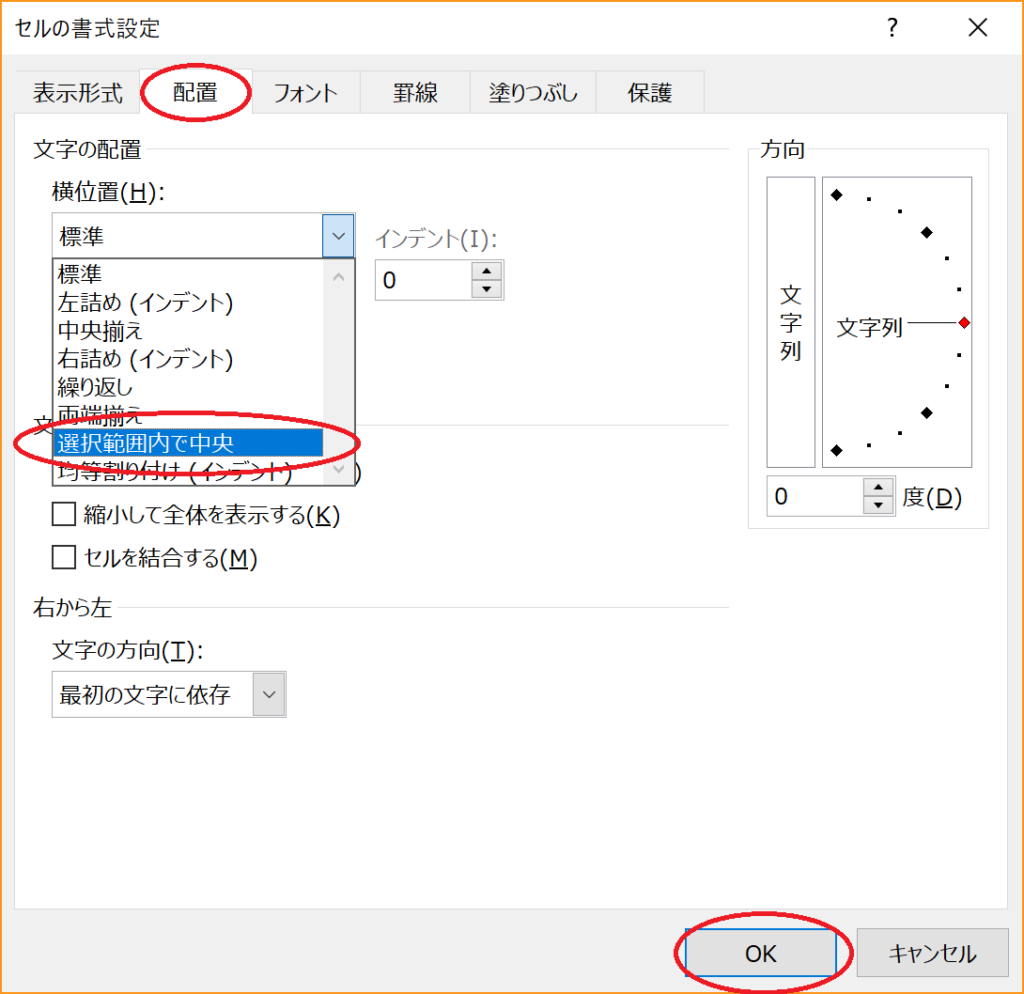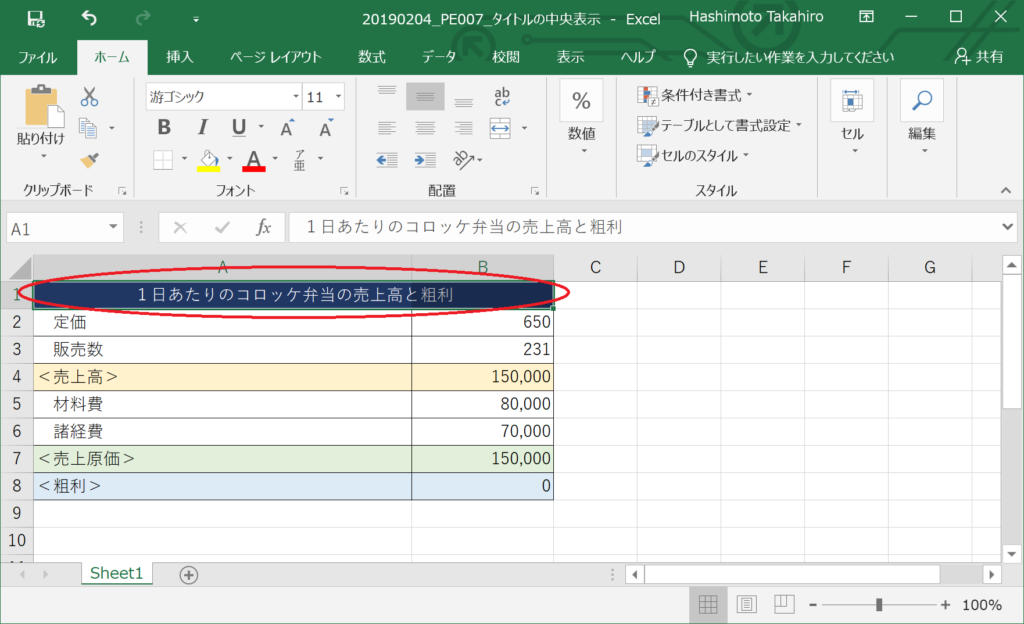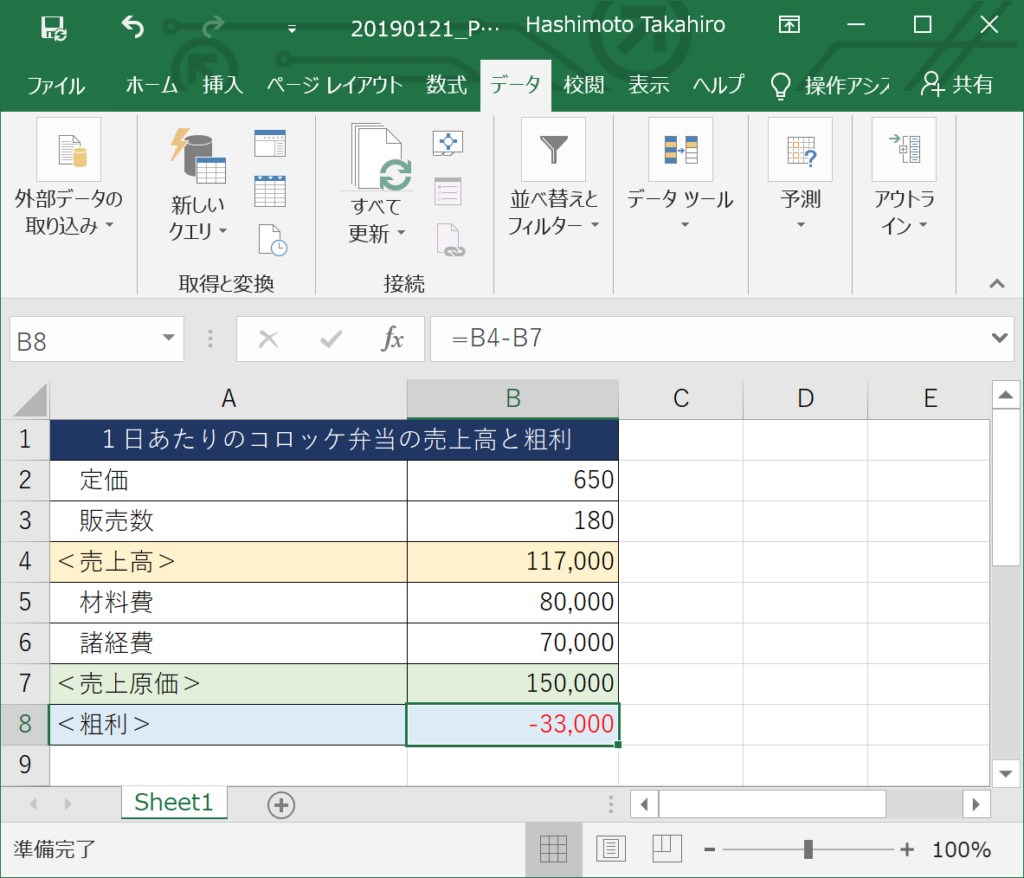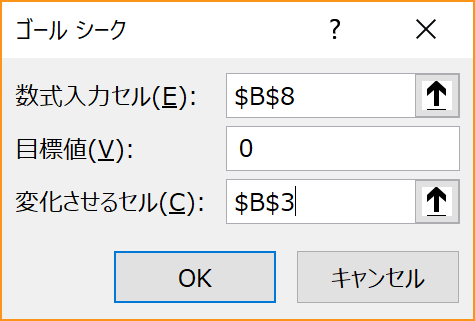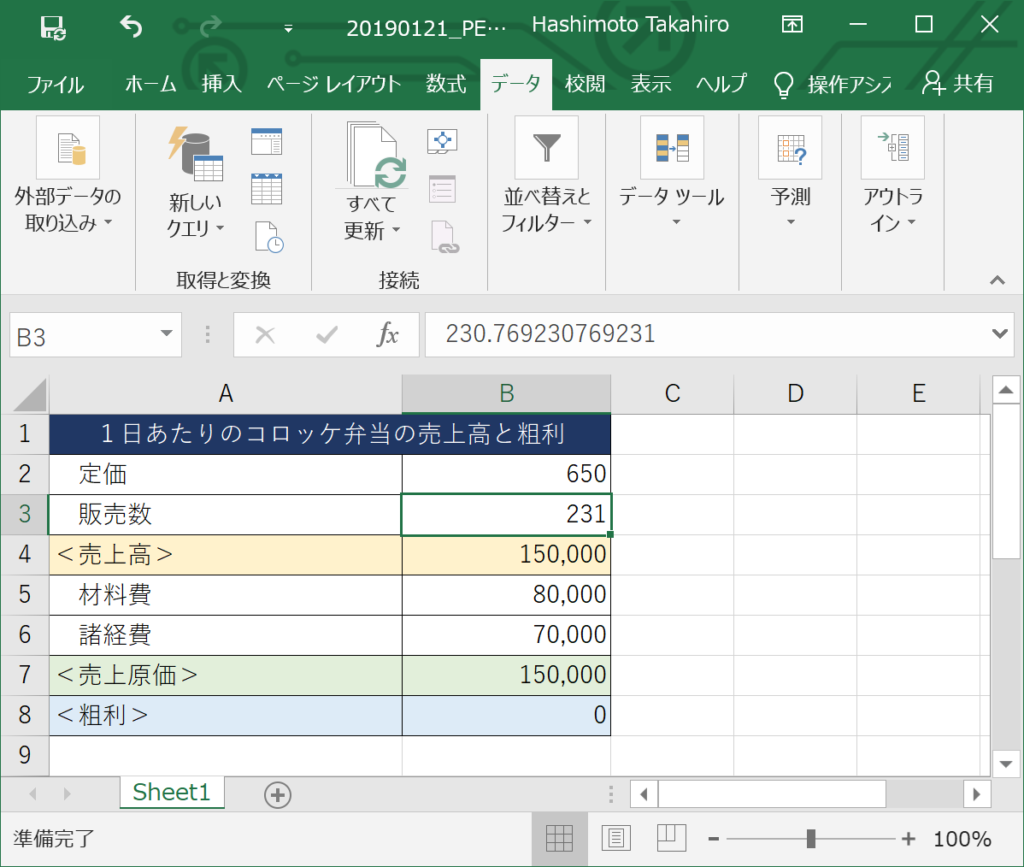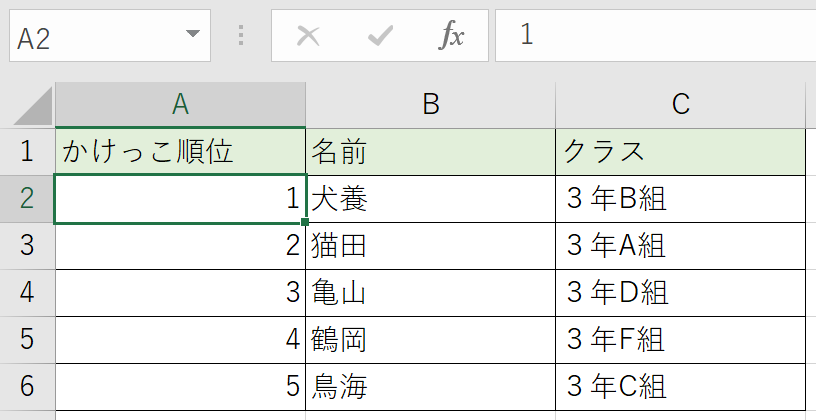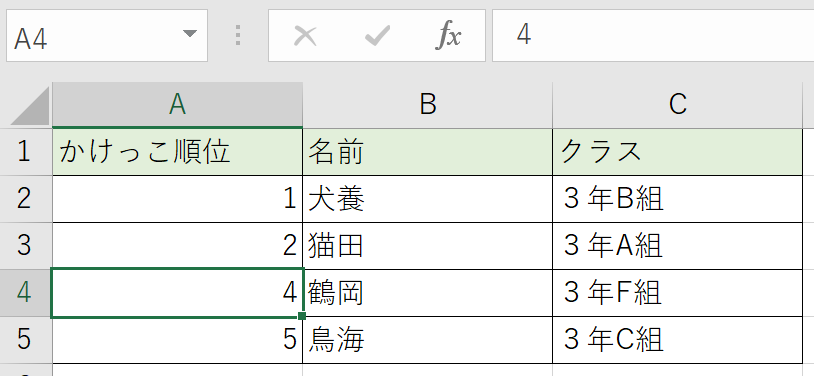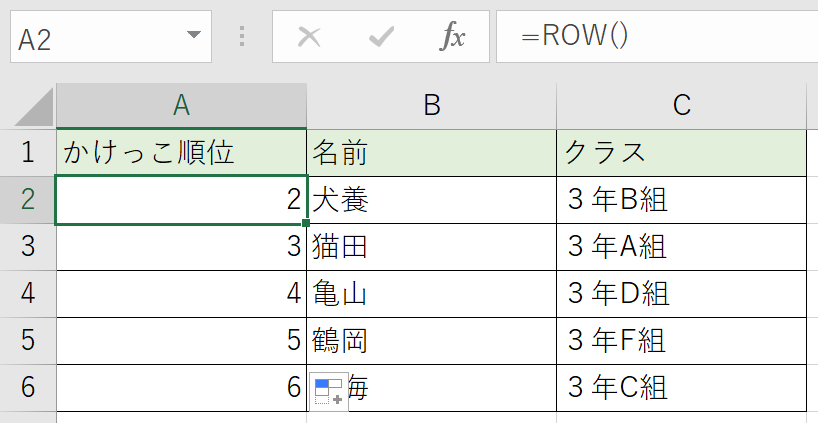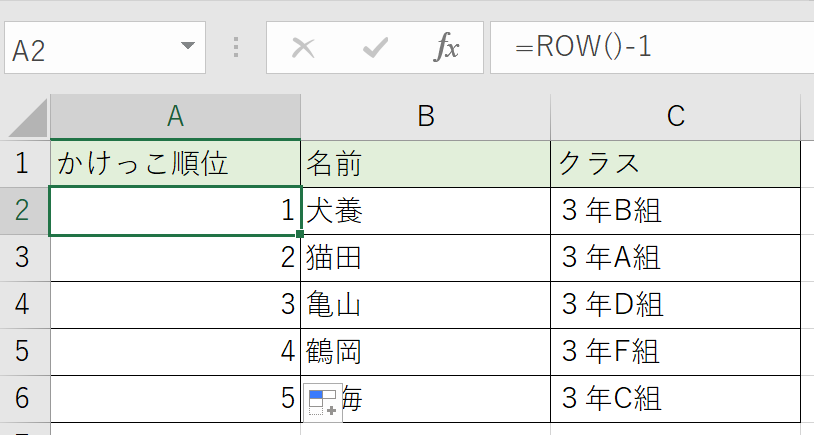例えば自作のExcelの表を友人に使ってもらうケースを想像してみてください。その際、自由に数字を入れてもらうのはいいのですが、既に数式を入れてあるセルについては壊されたりしたら困ります。そんな時は以下の手順で数式が入っているセルにロックをかけておきましょう。
■数式が入っているセルだけをロック(編集不可)する手順
1.数式が入っていない(=修正を許可する)セルをマウスで選択
2.選択したセルの上で右クリック⇒『セルの書式設定』
3.『保護』タグ内の『ロック』の『 ☑ 』を外してから『OK』
4.『ファイル』⇒『ブックの保護』のボタンを押下
5.『現在のシートの保護』⇒そのまま『OK』
さて、シート保護をかけるとなぜか編集メニューにある『 Σ』(オートSUM)ボタンがグレーアウトして押せなくなります。オートSUMは表計算でよく使う機能なのでこれが使えないと大変不便です。とはいえ、これはExcelの仕様なのでどうしようもありません。
そこで、私はショートカットキーを使って回避していますのでご紹介します。
■オートSUMのショートカットキー
『Alt』 + 『Shift』 + 『ー』
上記のショートカットキーは私のようにノートパソコンを使っている場合を想定しています。左手で『Alt』と『Shift』を押しながら右手でひらがなの『ほ』のキーを押す感じですね。(本来のショートカットキーは『Alt』+『=』)
それにしてもなぜシート保護の時に、わざわざ『 Σ 』ボタンをグレーアウトさせているのでしょうね?