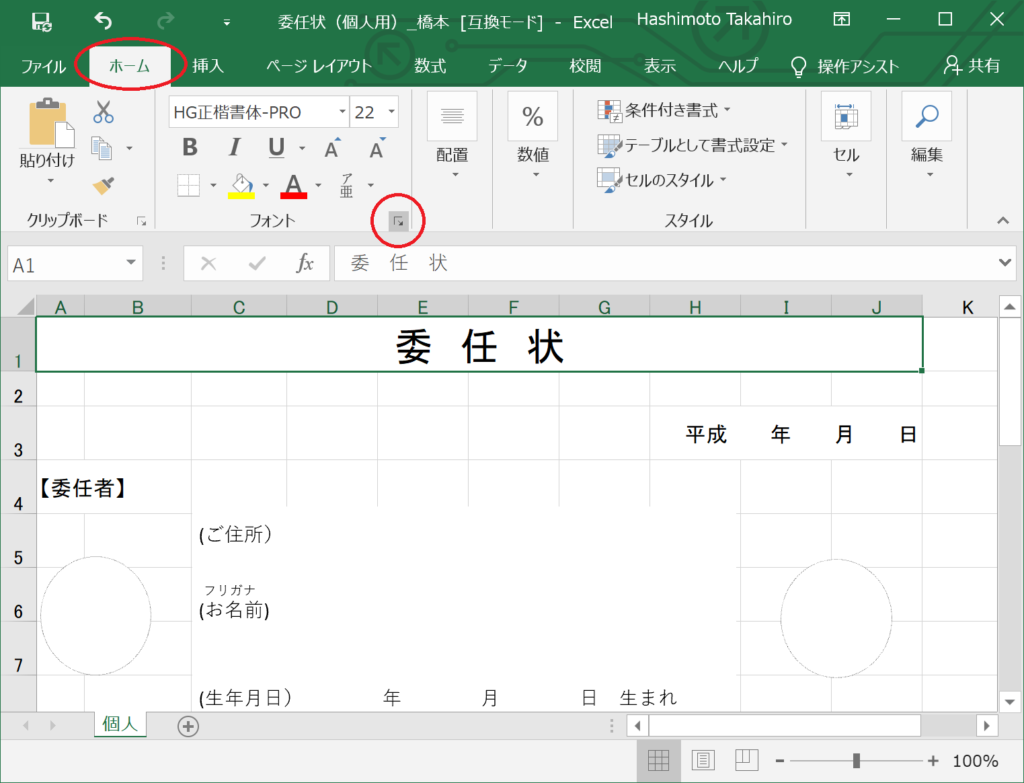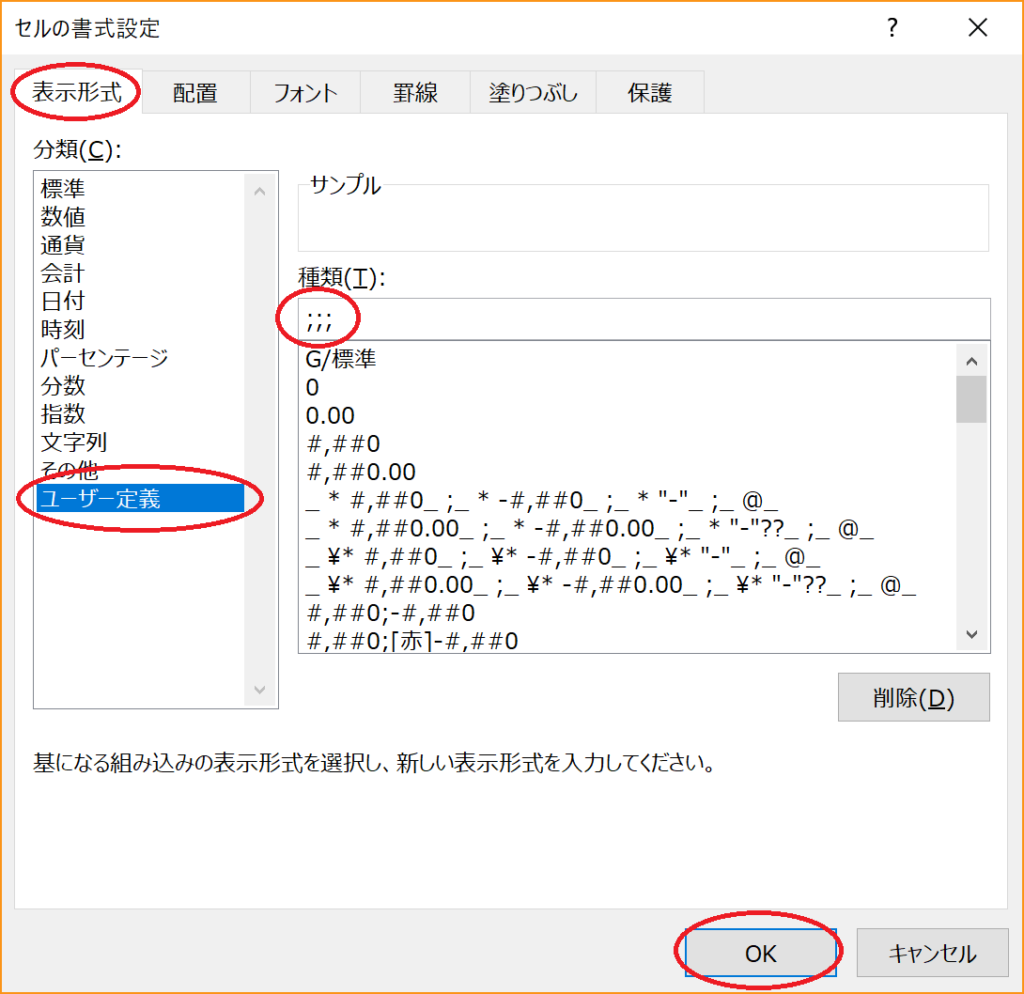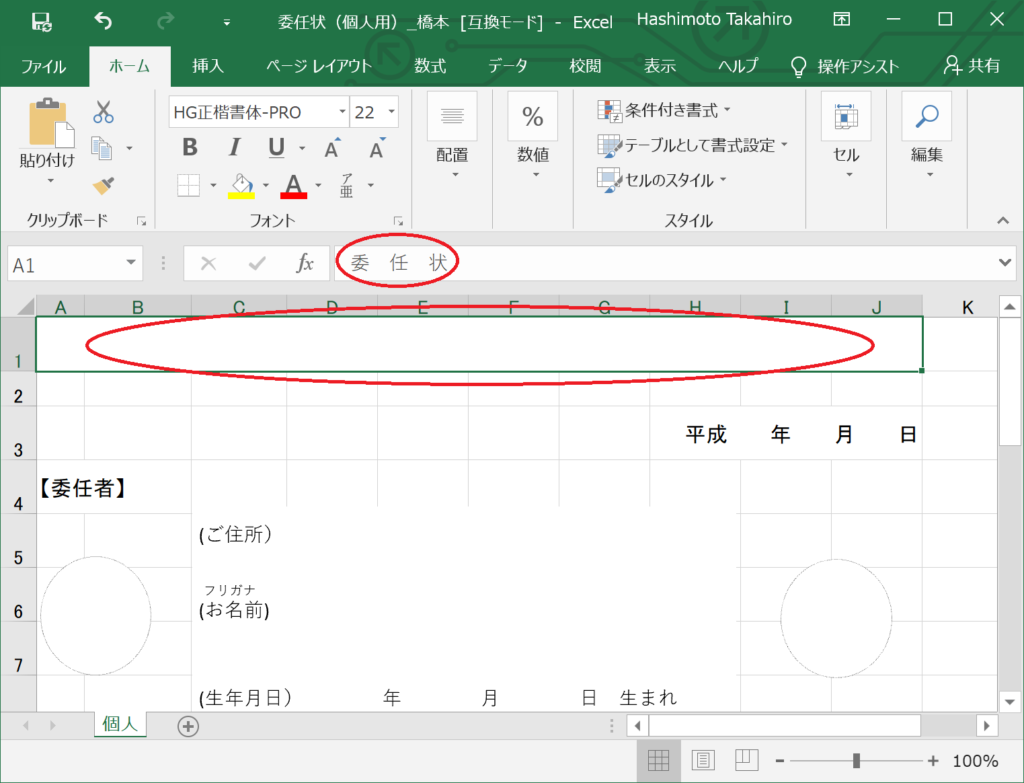多数のシートに分かれているExcelファイルがあるとします。例えば『2020年1月_損益計算書』、『2020年2月_損益計算書』、『2020年3月_損益計算書』…のように毎月1シートずつ追加されていくExcelファイルなら、年数を重ねていくとシート数が何十枚にも上ることになります。
このような場合、いざ「2011年3月の損益計算書を見たい」と思っても、Excel画面下部に並んでいるシート見出しが多すぎるため隠れてしまっており、目的のシート見出しをマウスクリックすることができません。こうなると目的のシートへたどり着くためにはシート見出し横の『◀▶』ボタンを何度もクリックしなければなりません。これは少し大変です。特にこのようなシート間移動を頻繁に行う業務であればなおさらです。
そんなときは、この『◀▶』ボタンの上で右クリックしましょう。『シートの選択』画面が開きますので、目的のシート名をダブルクリックするだけでそのシートを直接開くことができます。