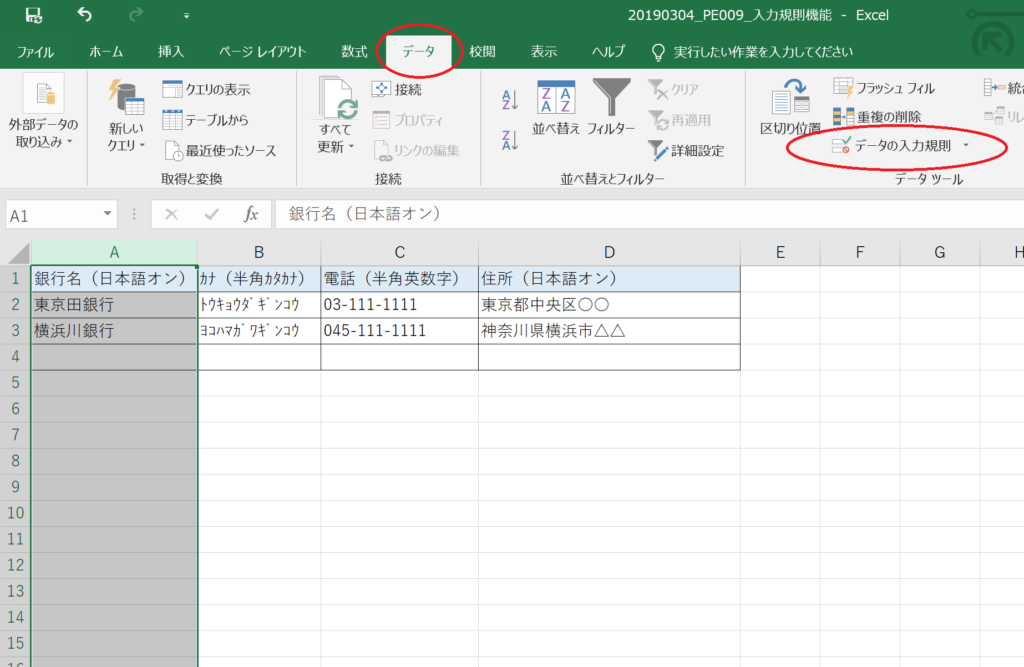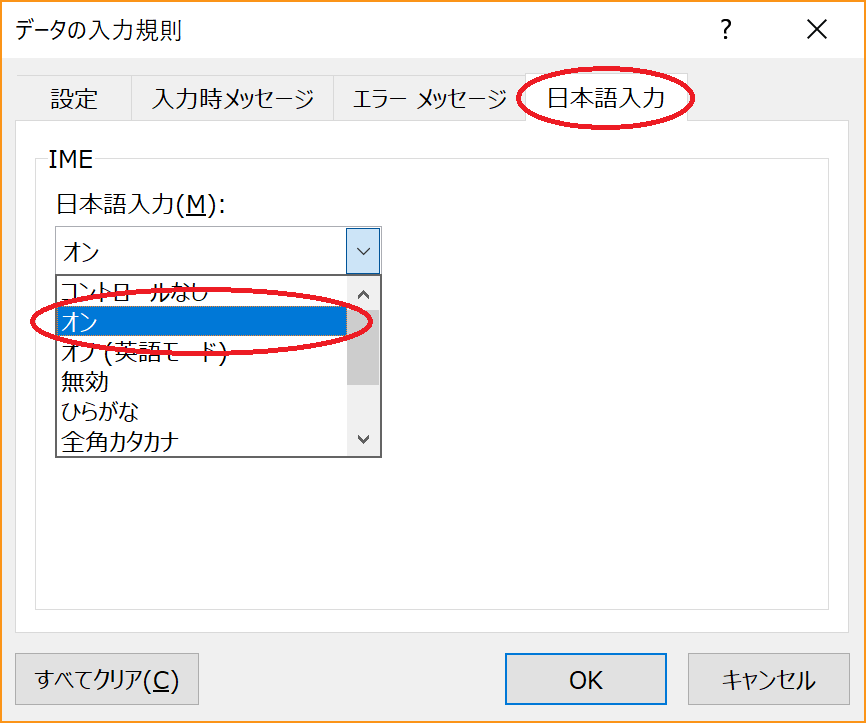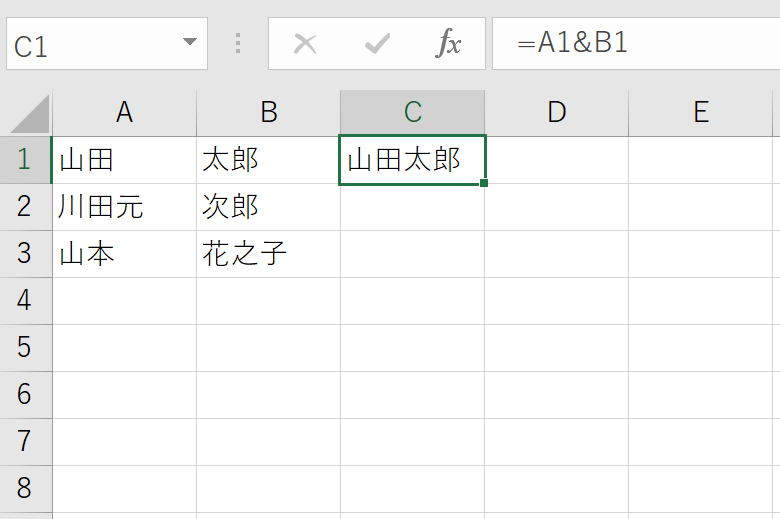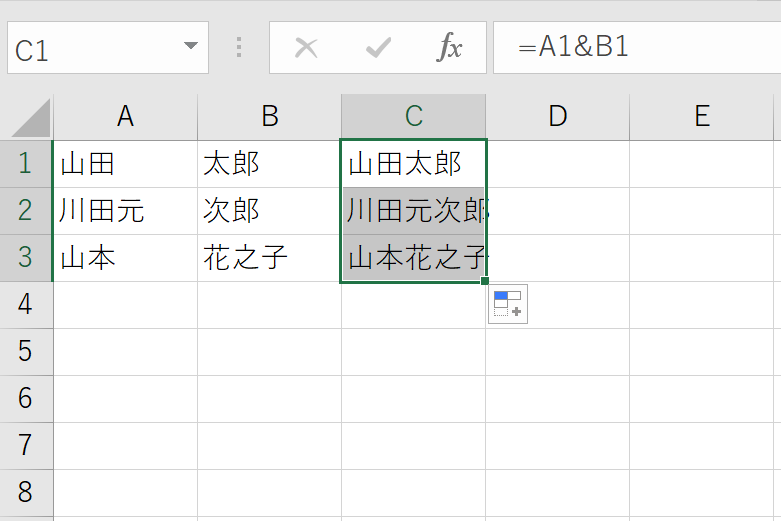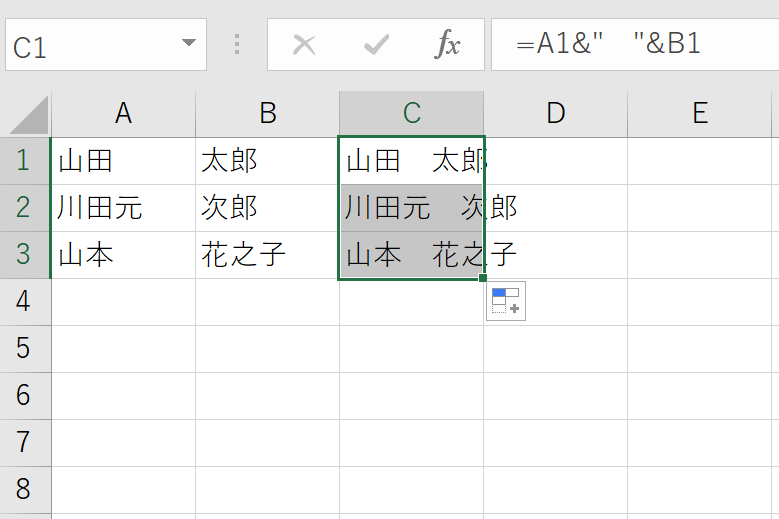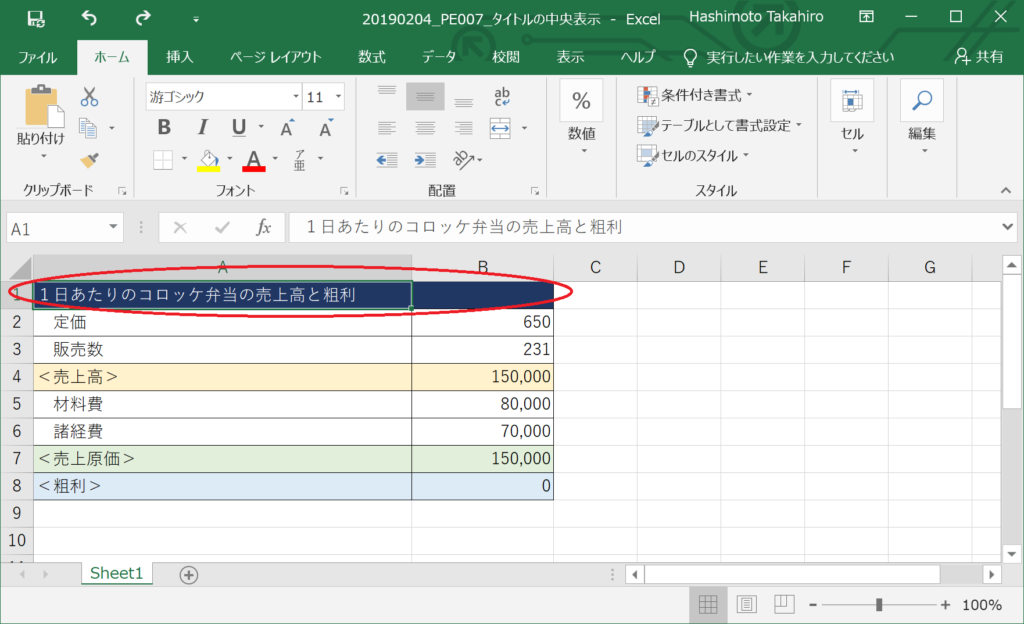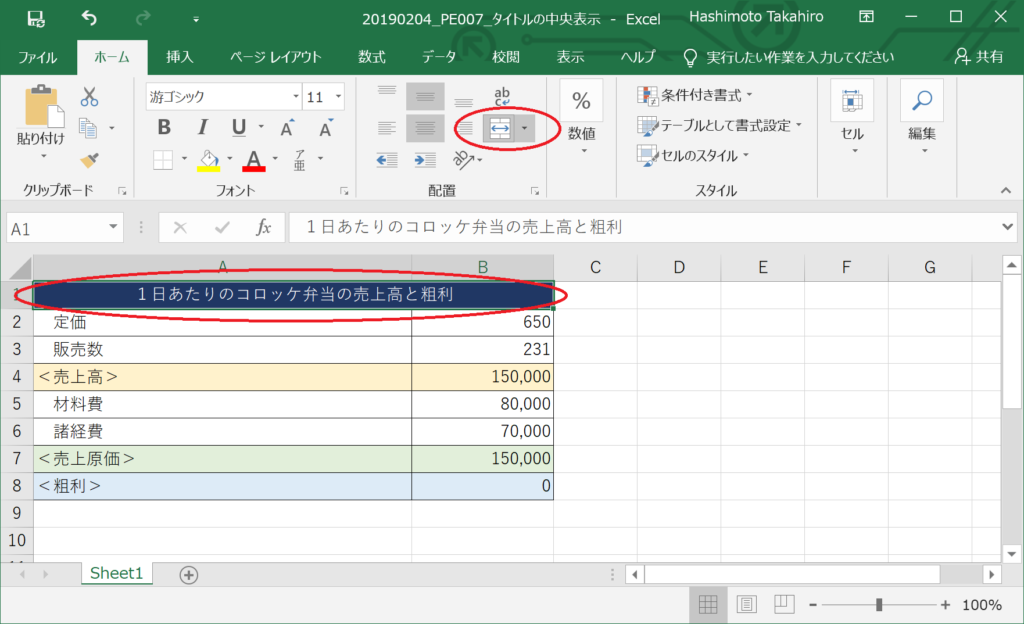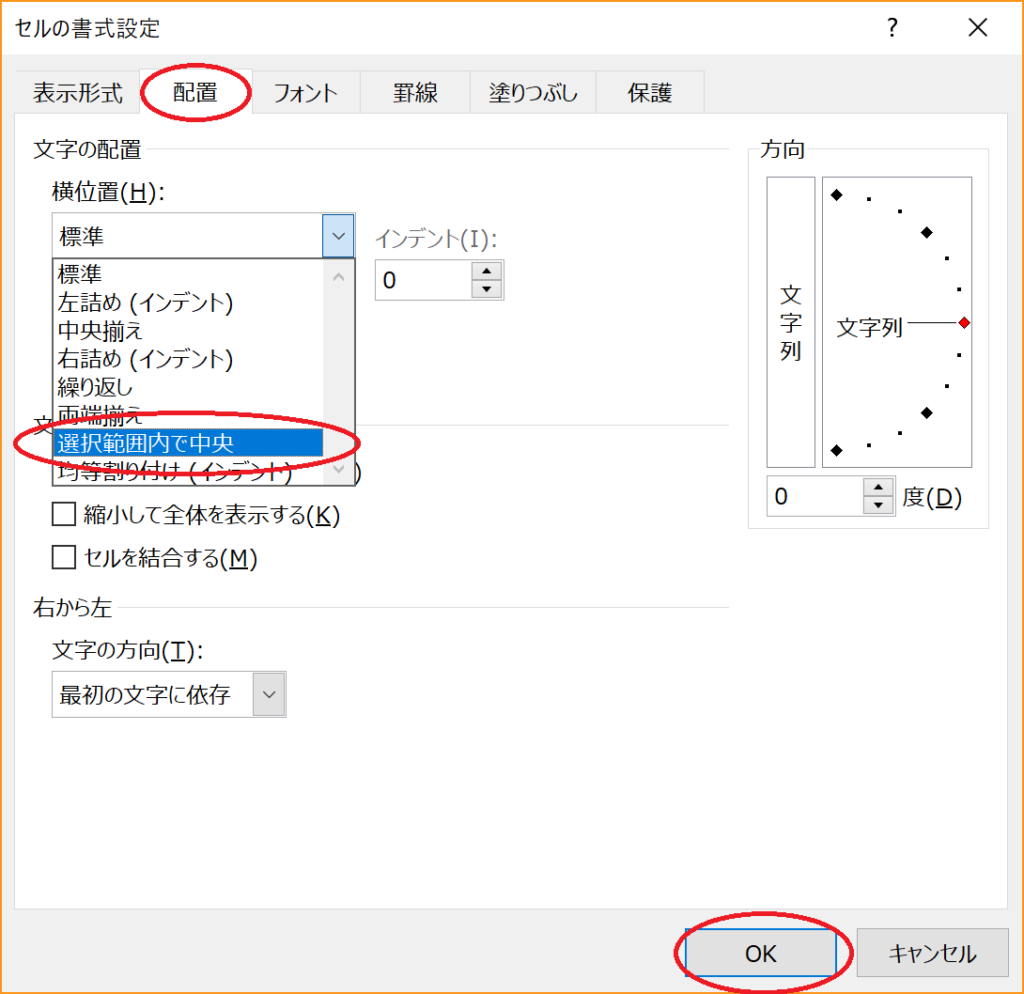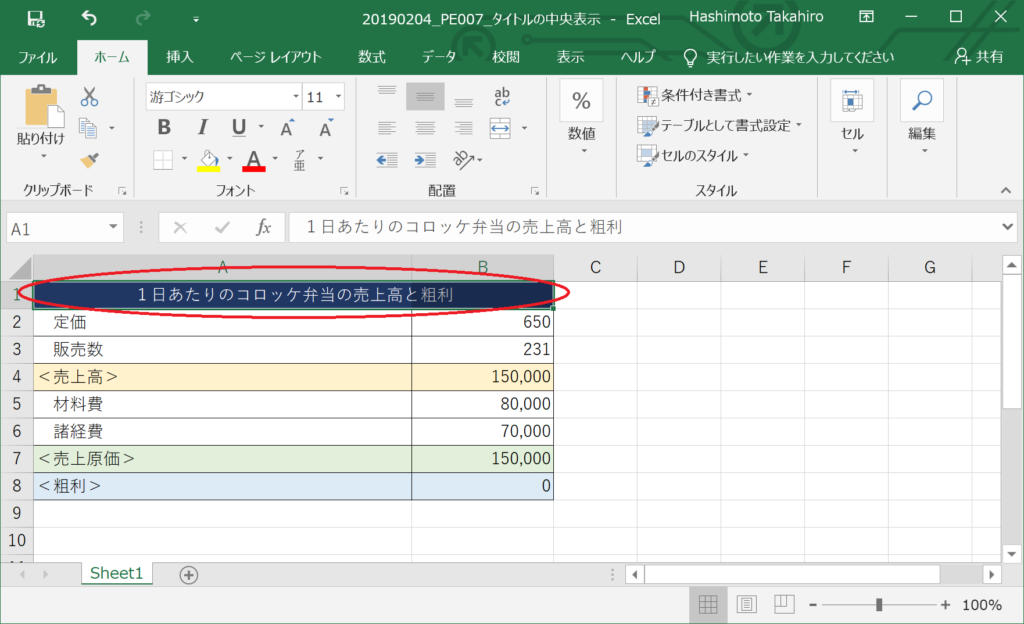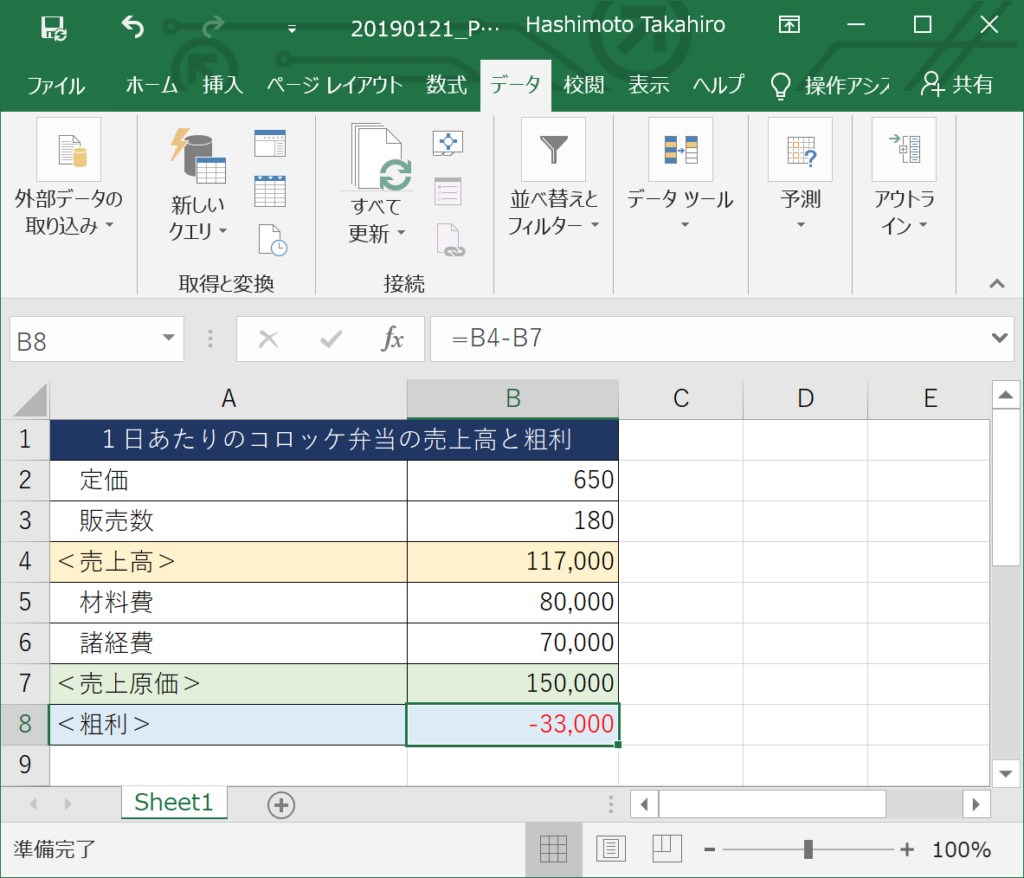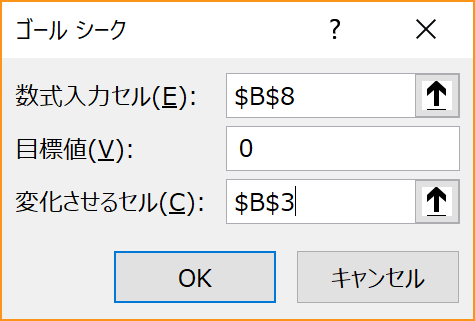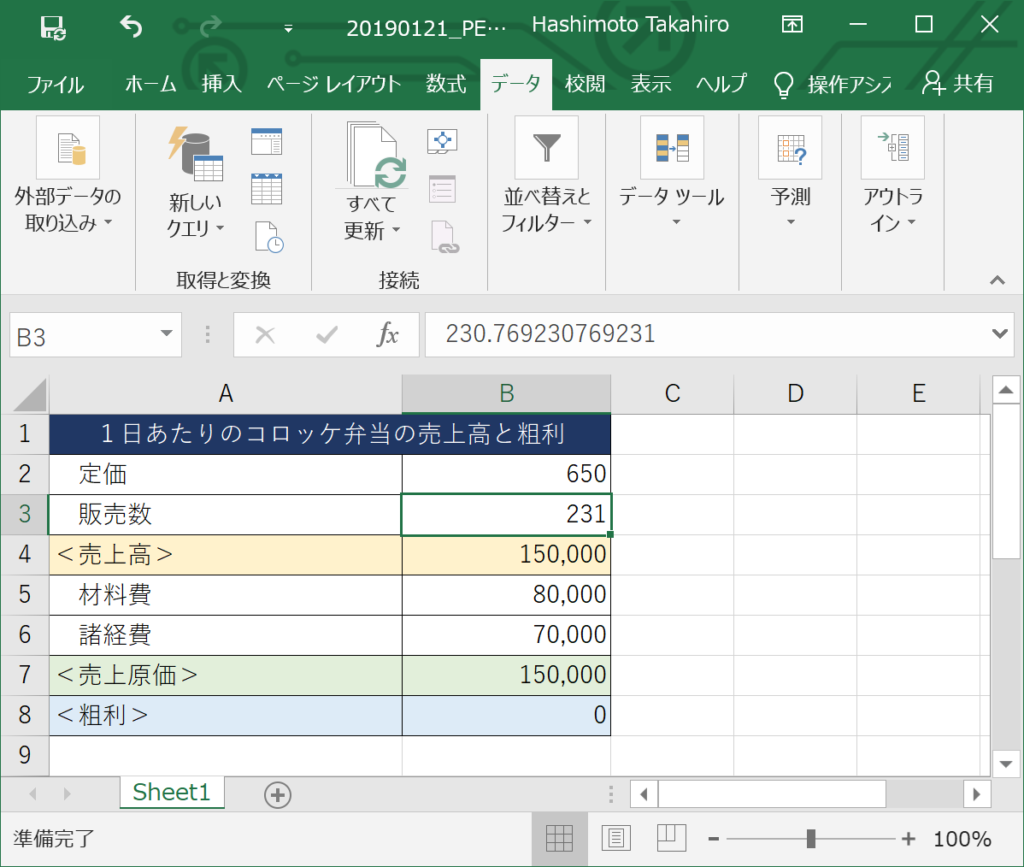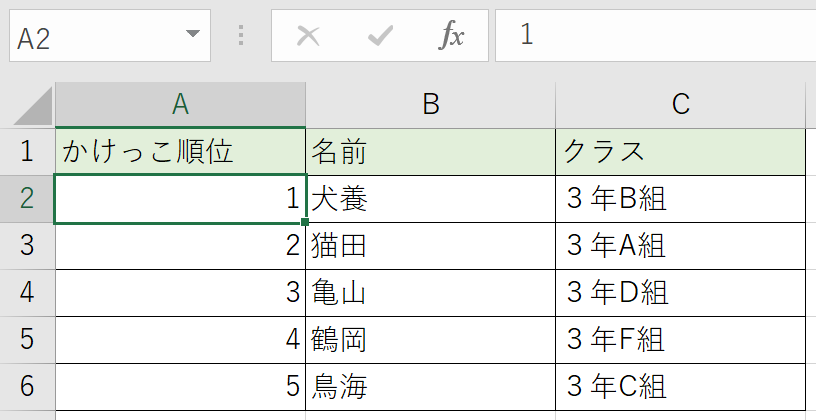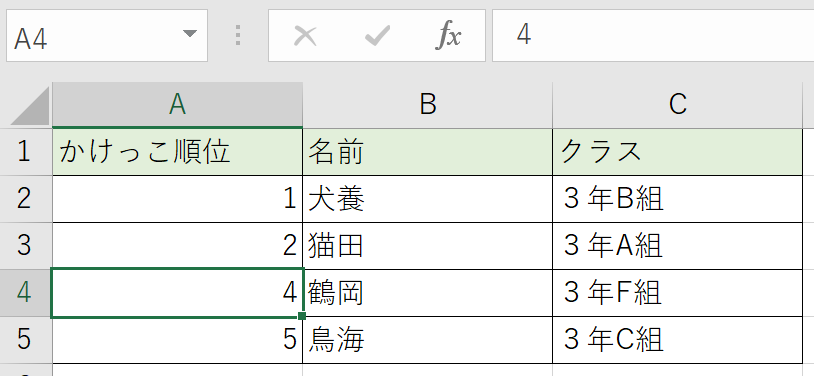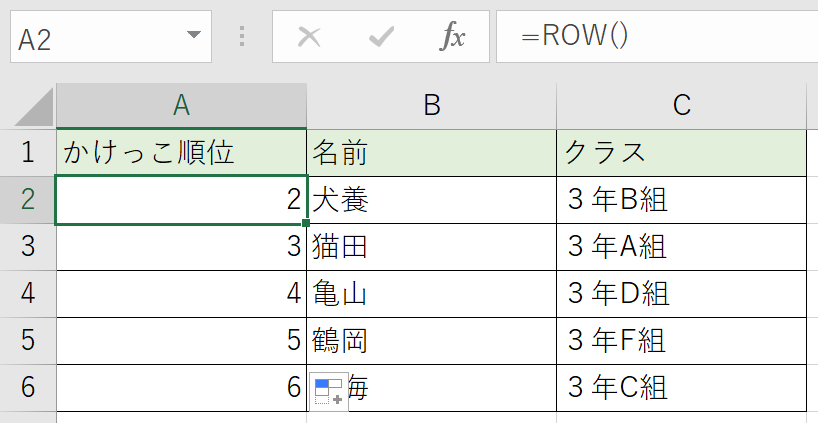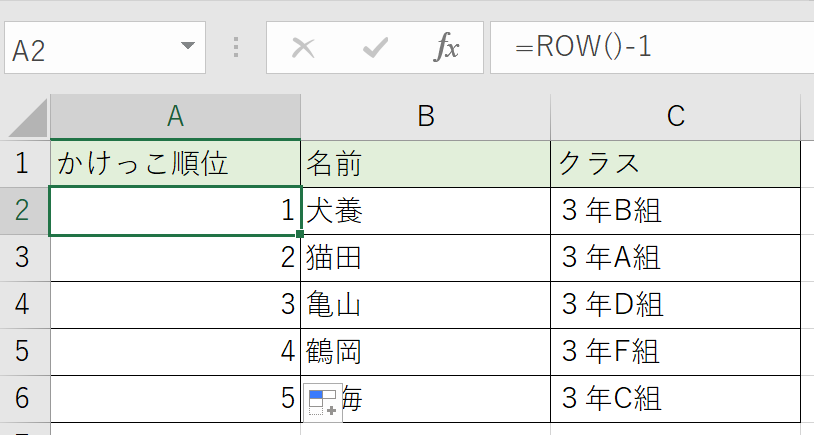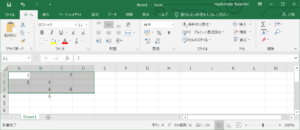Excelで表を作っていると、上隣りや左隣りのセルと全く同じ内容を入力したくなることがあると思います。
この場合、マウスで対象セルをコピーして隣へペーストしたり、キーボードで対象セルを[Ctrl]+[C]でコピーして隣へ[Ctrl]+[V]でペーストしたりする方法が一般的だと思います。しかしこの方法ではコピーとペーストをそれぞれ独立して行わなくてはならないので回数が多い場合は少し面倒です。
そこで便利なショートカットキーをご紹介します。左隣りのセルの内容をそのまま今選択しているセルにコピー&ペーストするにはキーボードで[Ctrl]+[R]とします。同様に、上隣りのセルの内容をそのまま今選択しているセルにコピー&ペーストするにはキーボードで[Ctrl]+[D]とします。(それぞれ、右と下にコピーするので[R]ightと[D]ownと覚えるとよいでしょう。)
この方法を使えば一回の操作でコピー&ペーストが同時にできるようになるというわけです。