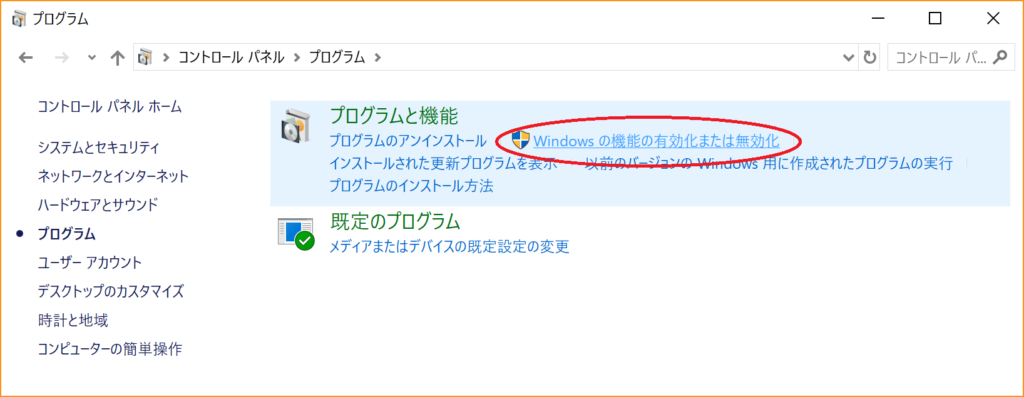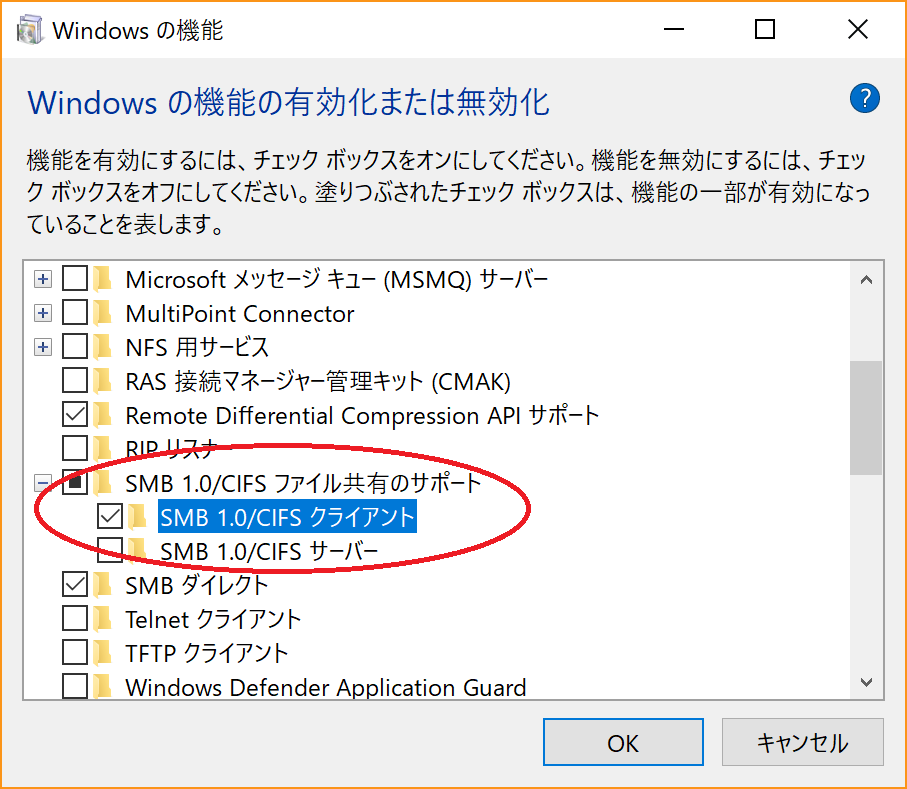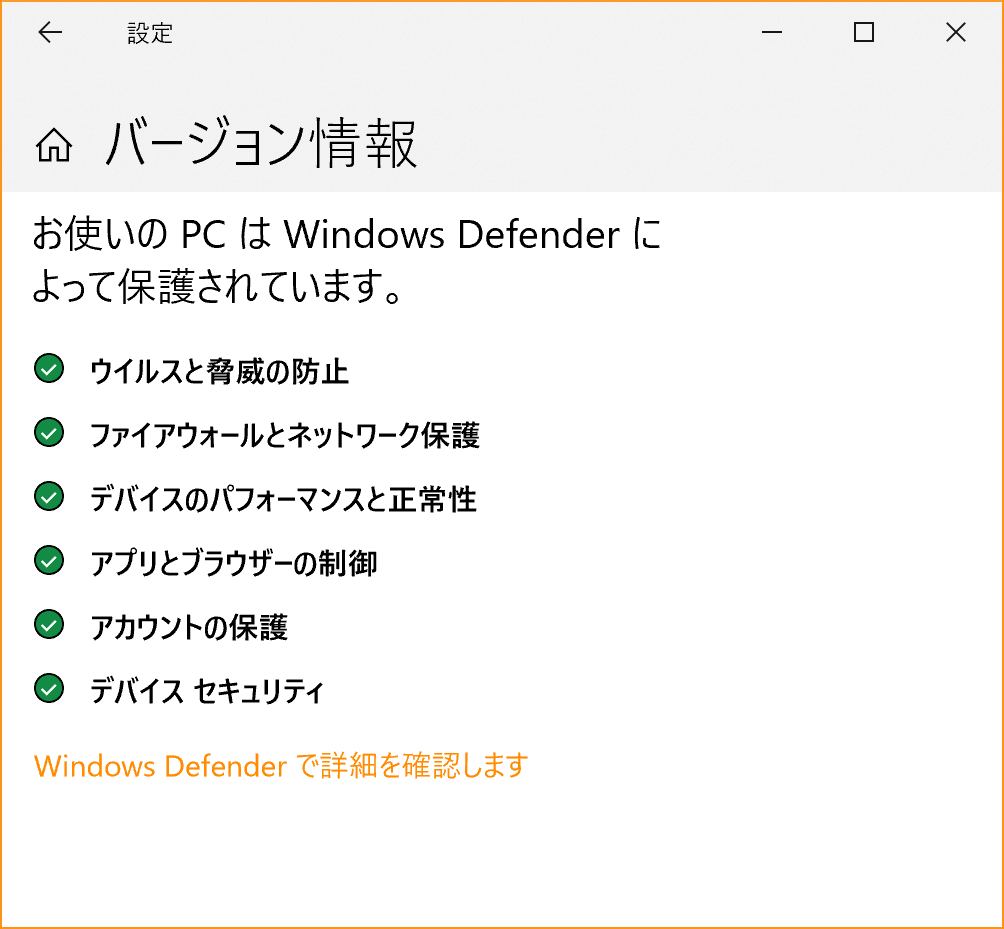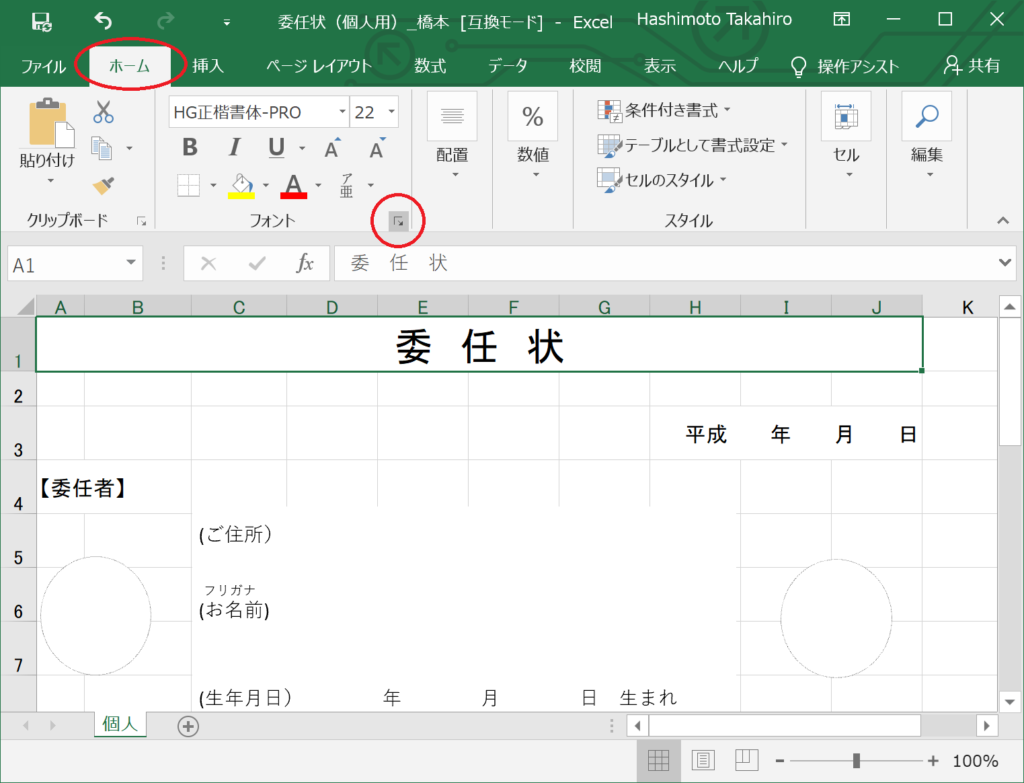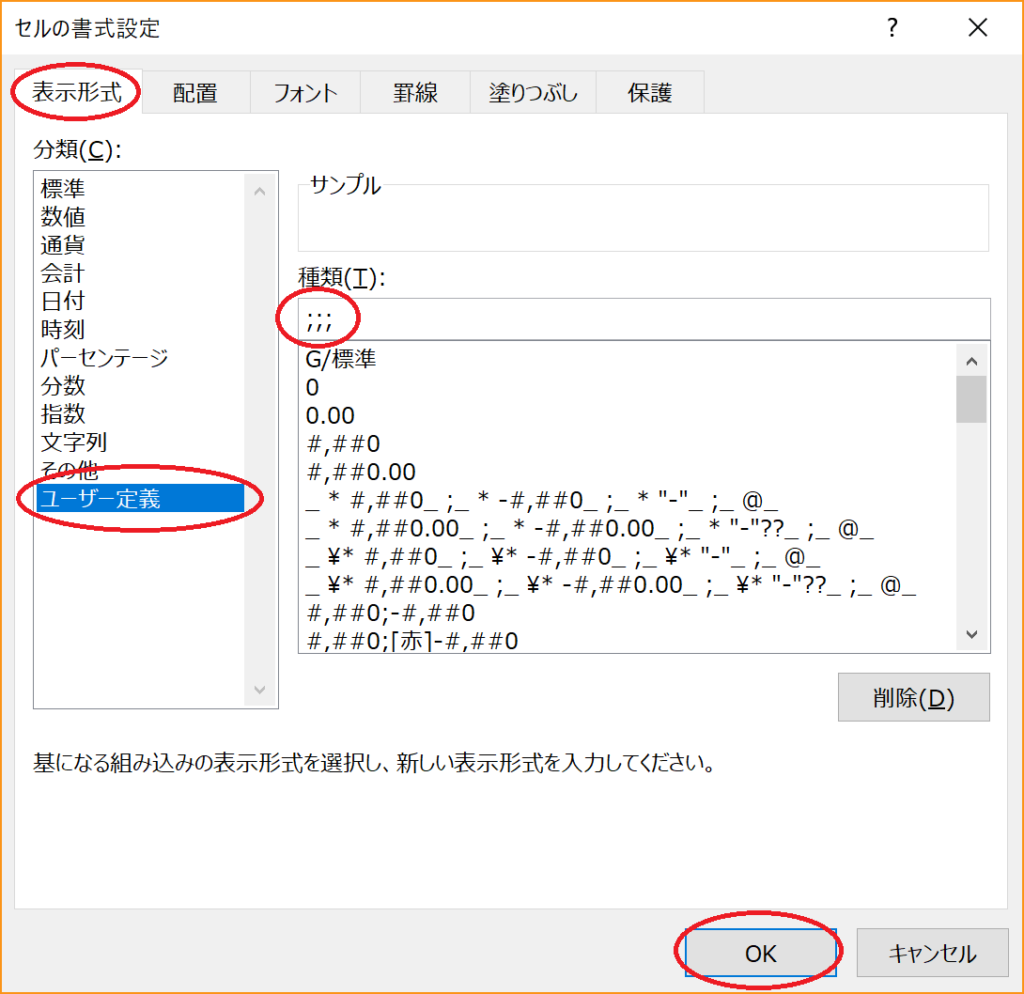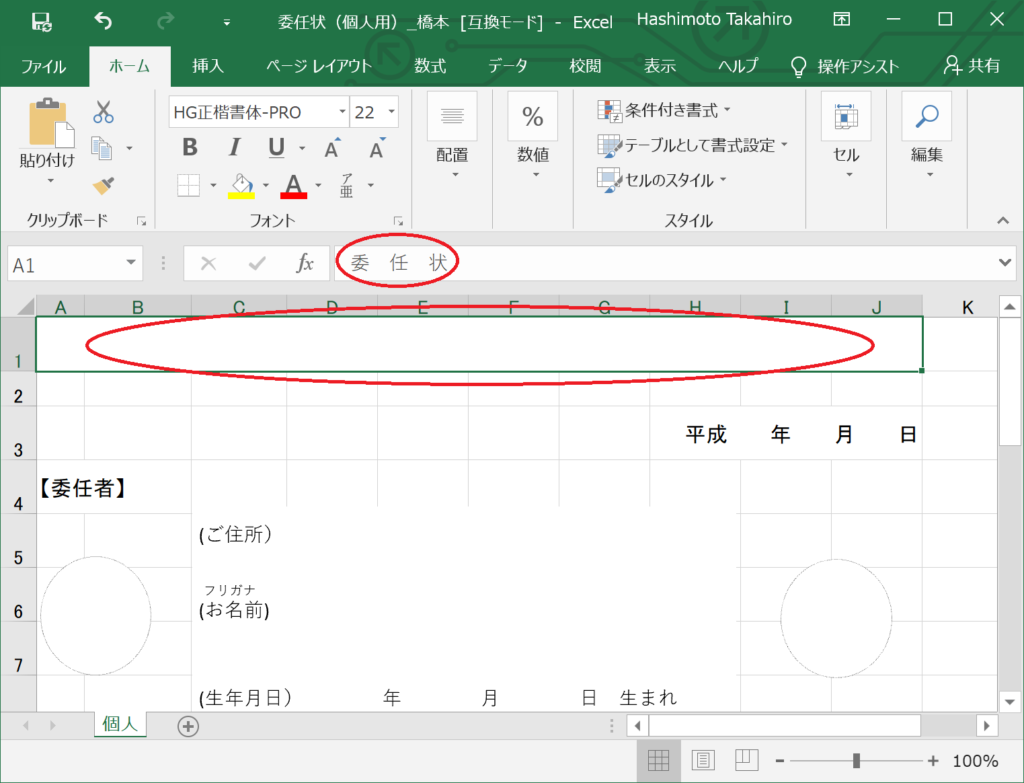Windows10には『Windows Defender』というウィルス対策機能が標準で搭載されています。Windows Defenderによる保護状況は『スタート』→『設定』→『バージョン情報』で確認できます。
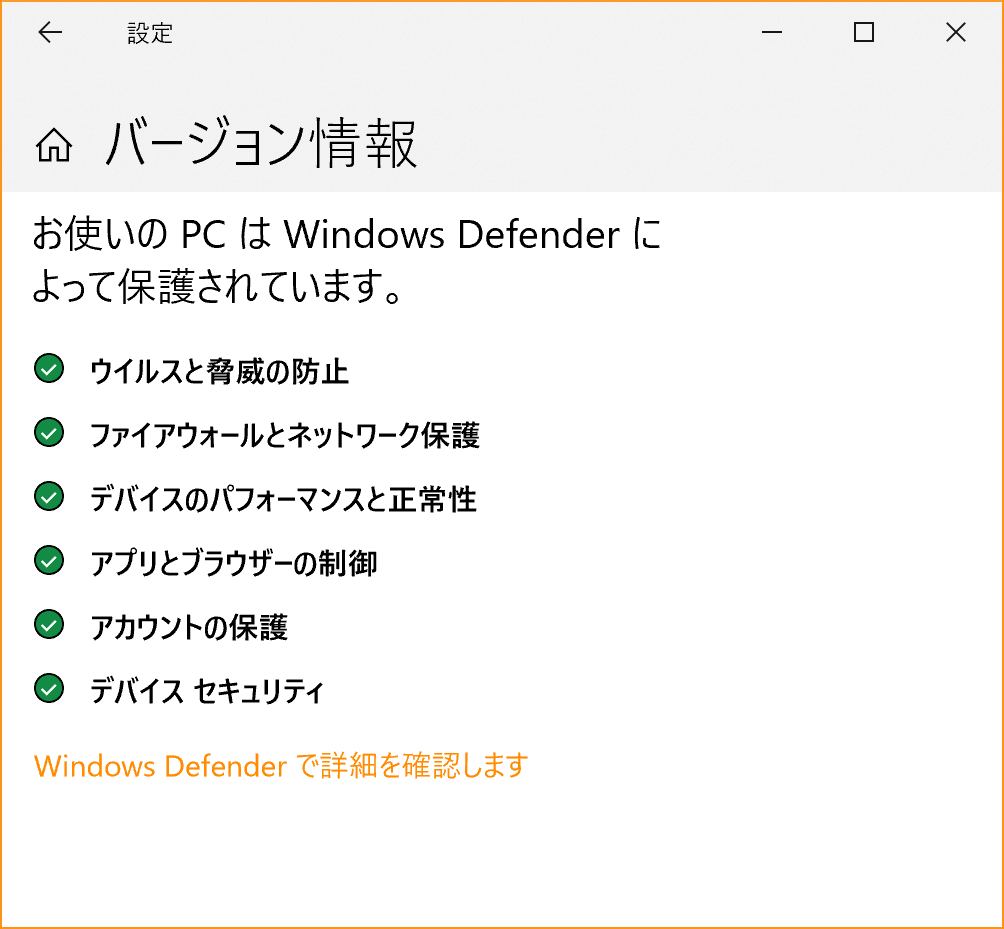
さてここで、Windows標準搭載のWindows Defenderと市販のウィルス対策ソフトではどちらを選ぶべきかを考えてみます。
巷では「Windows Defenderは無償なので、やはり市販のウィルス対策ソフトでないと安心できないな」という意見が根強くあるようです。しかし現在のWindows10のWindows Defenderのウィルス検知力は市販のウィルス対策ソフトと遜色ないとまで言われています。(ちなみにWindowsXPあたりのWindows Defenderでは、おまけ程度の防御力と評価されていた時期もありました。)
ただ、現在の市販のウィルス対策ソフトは総合セキュリティ対策ソフトして機能するものがほとんどです。ウィルス対策はもちろん、Windows Defenderでは対応しきれないフィッシングサイト対策や通信監視による不正侵入のブロック等、高度なセキュリティ対策が期待できます。パソコンの使用目的や環境に合わせて市販のウィルス対策ソフトの導入を検討すればいいと思います。
なお、パソコンによっては最初から有償のウィルス対策ソフトが入っているものがあります。それにはたいてい3カ月~半年ぐらいの試用期間がついているのですが、そこにはちょとした落とし穴があります。
とにかく『ウィルス対策ソフトは試用期間が過ぎたらそのまま放置しない』ように気をつけてください。
試用期間を過ぎて動作しなくなったウィルス対策ソフトを放置したままにすると、ウィルス対策ソフト自体はもちろん、Windows Defenderも機能しなくなってしまうのです。これではパソコンが無防備状態となってしまいます。
Windows Defenderを有効にするには、試用期間が過ぎたウィルス対策ソフトをアンインストールし、Windows Defenderの機能をONにすれば大丈夫です。